Shipping and delivery are critical stages in the online shopping buyer’s journey. At the point of shipping, consumer expectations and the eCommerce experience collide. And because shipping is essential to the operation of an eCommerce store, today we’re gonna talk about a plugin that connects all these dots between eCommerce shipping and delivery: ShipStation.
ShipStation is a plugin that integrates seamlessly with WooCommerce online stores, allowing you to easily manage your online orders, create shipping labels, and automate most tasks associated with eCommerce order fulfillment.
In addition, we’ll provide you with an in-depth analysis of its key features and some tips and tricks along the way.
So, without further ado, let’s get rolling!
What is WooCommerce Shipstation?
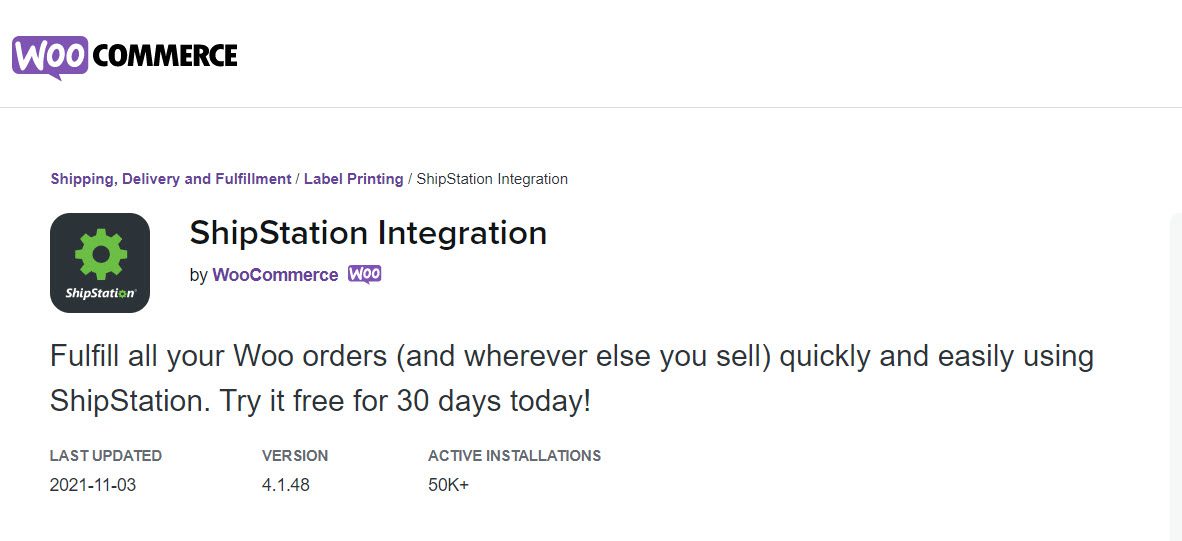
WooCommerce ShipStation is a web-based multi-carrier shipping solution that is designed to save eCommerce retailers time and money during the order fulfillment process. ShipStation provides a unified set of powerful tools for managing your orders from creation to fulfillment—anywhere your company needs to ship.
The plugin enables store managers to keep track of all orders, automatically print shipping labels, and organize the end-to-end order fulfillment process.
ShipStation handles everything from order import and batch label creation to customer communication for online retailers, streamlining the order fulfillment process. In addition, ShipStation’s advanced customization features allow it to fit businesses with any number of users or locations.
Key features of WooCommerce Shipstation
- Comprehensive Order Management: ShipStation’s Order Management features allow E-commerce businesses to spend less time on minor tasks and more on more important aspects of their business.
- Automation: Using ShipStation’s Customizable Shipping Presets, you can automate repetitive tasks, eliminate manual data entry, and reduce the possibility of human errors.
- Mobile-Friendly: ShipStation also has a mobile app that allows you to access order details and track information from your smartphone or tablet in real time.
What can you do with WooCommerce ShipStation
- Provide custom views: This feature allows you to tailor the user interface to your preferences. With this feature, you can choose what you want to see and set it through the Display option. In addition, you can choose from a variety of interface sizes and menus to personalize your default page.
- Customize order fulfillment processes: You can save time and money on shipping by customizing order fulfillment processes with ShipStation’s automation feature. It uses automation rules, which are actions you want to perform on a group of orders.
- Report data: Data exports, default reports, barcode scans, hotkeys, charts, and graphs are among the analytical features available in ShipStation’s reporting tools.
- Handle various carriers: ShipStation integrates with multiple carriers to help you avoid logistical headaches. It allows you to track deliveries, handle order fulfillment, and create labels.
- Order Management: Order data from over 40 sales channels can be imported into ShipStation. The program automatically applies pre-configured shipping options to each order. In addition, specifications, custom packaging slips, and branding labels are used.
- Integration: ShipStation integrates with various marketplaces, online carts, eCommerce systems, and carriers. If your platform does not incorporate it, use the Custom Store Integration option to import orders.
What requirements do you need to use ShipStation for your WooCommerce store
As mentioned before, ShipStation is basically a shipping plugin that will access your WooCommerce database to transfer, import, and export orders. As a result, you must clarify some connection and order import requirements before using the plugin.
The connection requirements are as follows:
- A WordPress domain with an authenticated URL;
- WooCommerce authentication key;
- An active WooCommerce account.
The order import requirements are as follows:
- A database or list of shipping addresses;
- You must include at least one physical product in each shipping order.
How to Start Integrating ShipStation with Your WooCommerce Store
Step 1: Install and Activate ShipStation
The first step in configuring ShipStation in WooCommerce is downloading and activating the plugin in your WordPress dashboard. From your WordPress dashboard, go to Plugins → Add New and type in the plugin’s name in the search bar. Then hit Install and Activate.
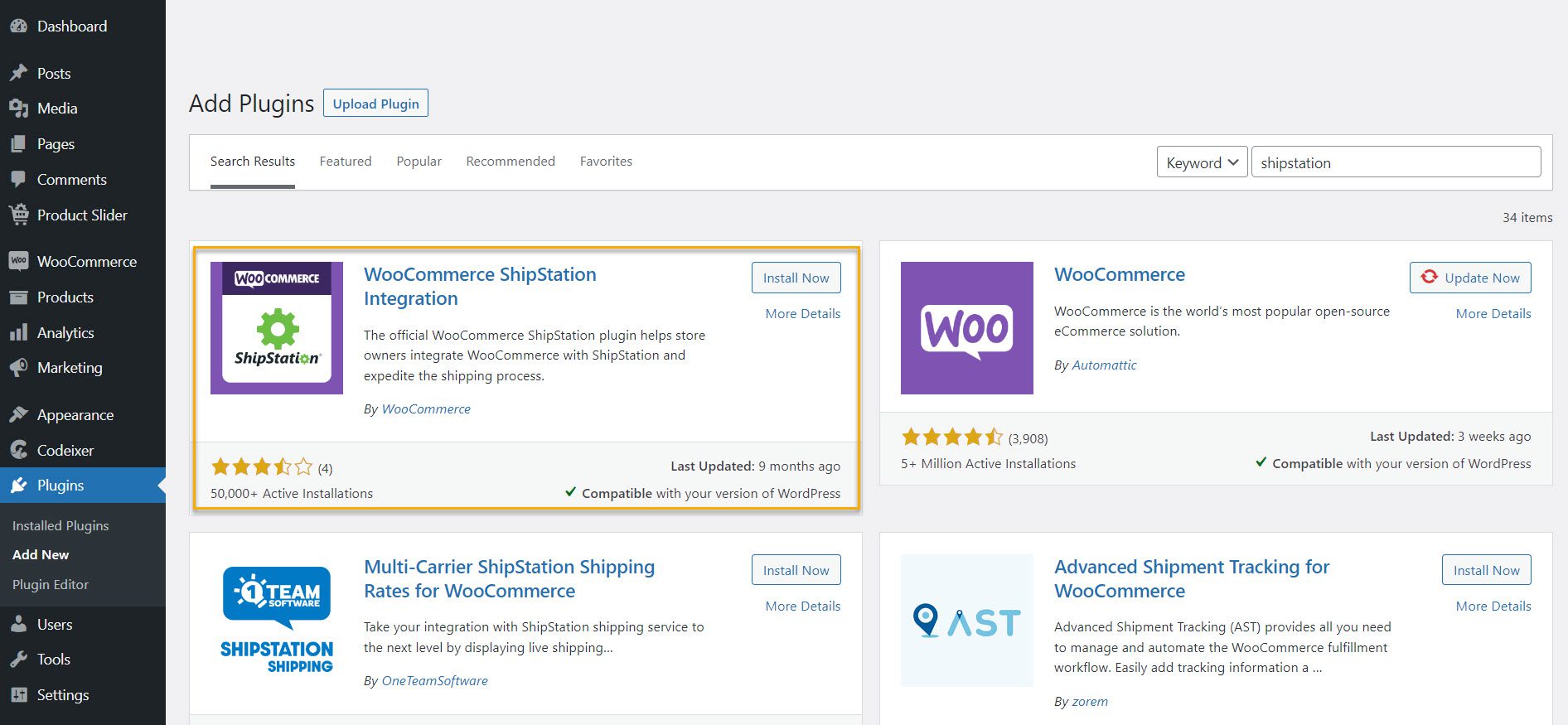
Step 2: Configure Settings for ShipStation
After installing ShipStation, you’ll need to change WooCommerce’s default settings.
To begin, go to your WooCommerce dashboard and click the Settings button. Next, navigate to the Integration tab and select ShipStation. The ShipStation setup page should now appear on your screen.
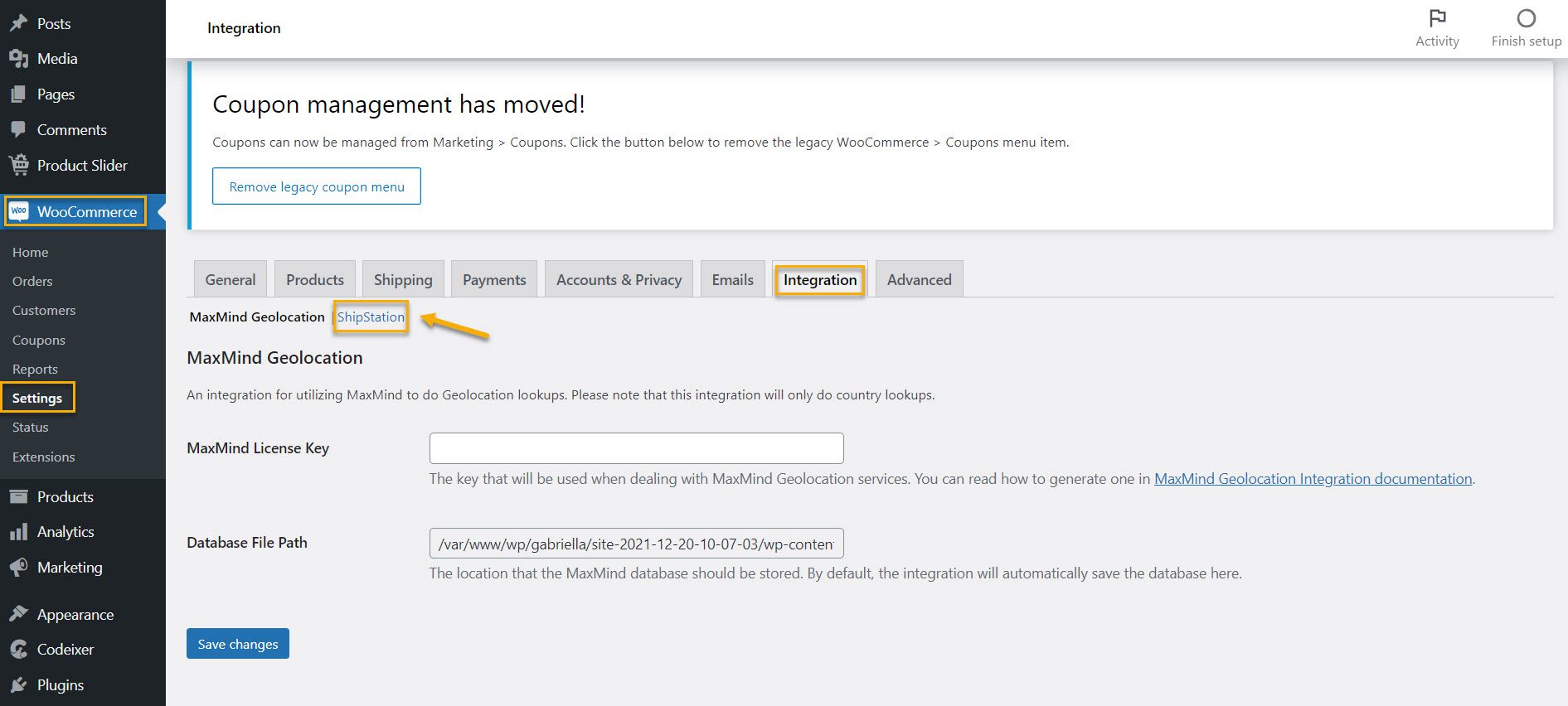
To successfully connect your ShipStation, you must first understand the following components:
- Authentication key: The first thing you see on the setup page is the authentication key. This is generated automatically for you and cannot be changed. It is a one-of-a-kind key that you will use to connect your online store to ShipStation.
- Order Statuses for Export: Select which WooCommerce orders with various statuses you want to send to ShipStation. Send only paid-for orders, such as Processing, Completed, and possibly On-Hold/Canceled.
- Shipped Order Status: Once the order has been marked as shipped in ShipStation, the status should be updated. Completed is a good option because it typically indicates that the order has been completed and no further action is required.
- Logging: If you’re having issues, enable logging here. This could be useful for troubleshooting. WooCommerce → System Status → Logs contain the logs. Then, from the logs menu, select the relevant ShipStation log files.
This is what your ShipStation settings page will look like:
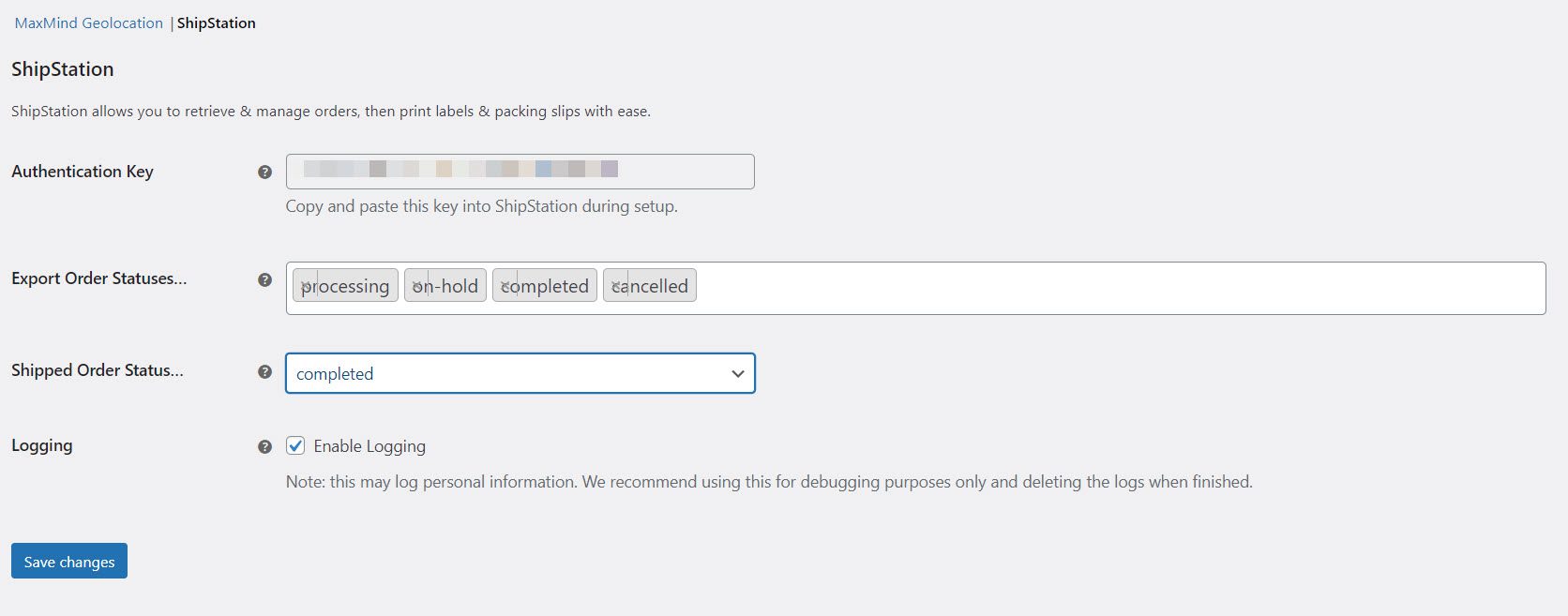
As you can see, you have several options here to configure settings. First, you have the authentication key; then, four predesigned export-order statuses go like this: processing, on-hold, completed, and canceled. You can add more if you like.
Then you have the shipped-order labels, which are as follows:
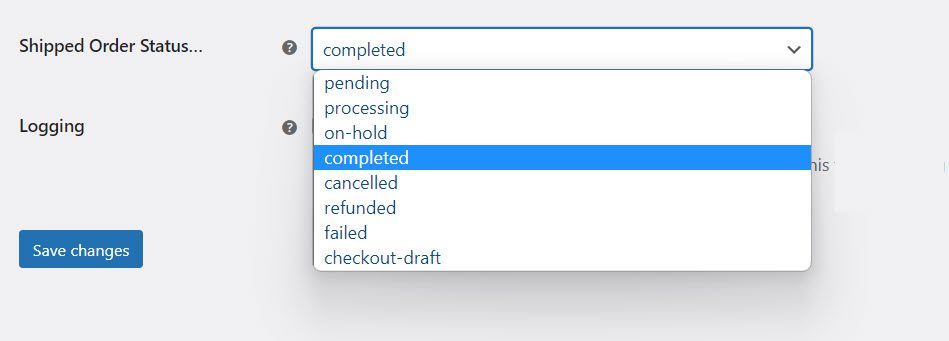
You can also choose to enable or disable logging. However, it is recommended that logging be used only for debugging purposes and that logs be deleted when finished.
Lastly, don’t forget to hit Save changes before you exit the page.
Step 3: Connect ShipStation to WooCommerce
Once you are done with installing and configuring the plugin, you must connect your store to your ShipStation account. If you do not already have an account, create one here.
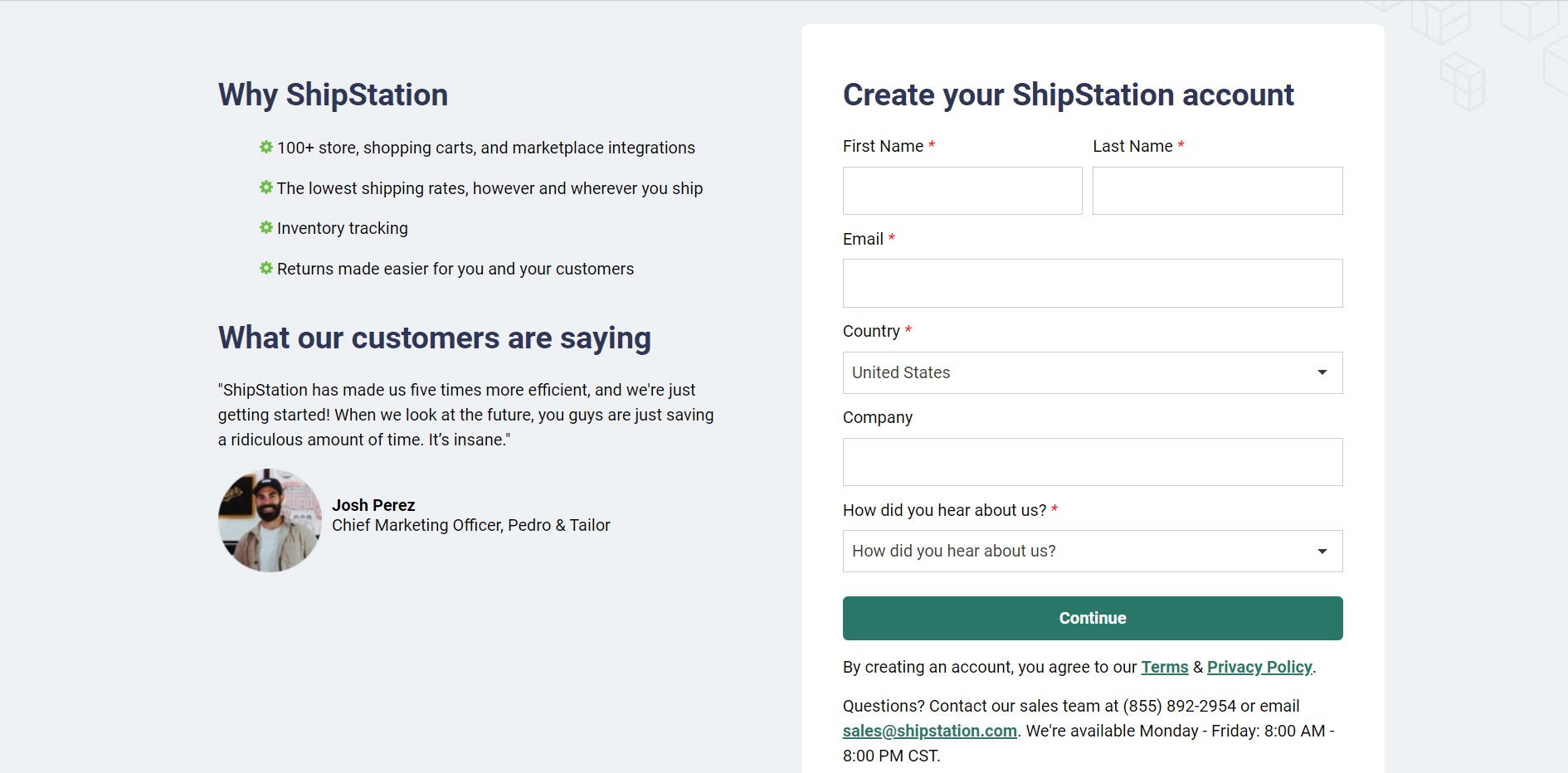
You will then be asked to choose a “Selling Channel” to connect to your WooCommerce store.
Log in to your previous ShipStation account and navigate the Account Settings page. Select the Selling Channels option from the sidebar on the left. Next, scroll down and select the Store Setup option.
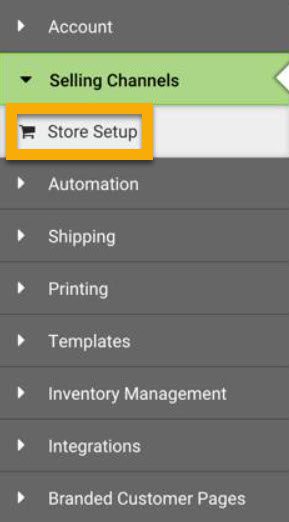
After that, click the Connect a Store or Marketplace button on the right side of the Stores page, then select WooCommerce.

Fill in the Authentication Key and Store URL from the WooCommerce setup page in step 2 once the new Connection window appears. Scrutinize your information before clicking the Test Connection button.

Allow ShipStation a few seconds to verify the connection. If the test is successful, click the Connect button to complete the process.
After successfully connecting your WooCommerce to ShipStation, it is time to customize your online store’s Shipped Orders. When using ShipStation, make sure you check the “Notify Marketplace?” option.
This is required so that ShipStation can notify your store if the order status has been updated to Shipped Order Status and add a customer comment with carrier and tracking information.
Now you can import and export field data to ShipStation. With ShipStation, you can add up to three custom fields to your order before submitting it to the orders field. Custom Field 1 store coupon codes used in an order. This option is enabled by default. Custom Fields 2 and 3 can be modified with a snippet that specifies the name of the exported metadata.
And that pretty much sums up ShipStation for WooCommerce! Now let’s get into some popular blocks that you might encounter along the way.
Tips & Tricks for Troubleshooting
Here you’ll find some of the most common issues encountered and possible causes and troubleshooting methods to help you kick them to the curb.
- The distinction between the order date in ShipStation and WooCommerce. This problem occurs when the WooCommerce server uses a time zone other than the one specified in ShipStation’s shop settings. To resolve this issue, change the store’s timezone to match the server’s timezone that hosts your WooCommerce store.
- Some orders placed late in the day do not import into ShipStation. Similar to the first timezone issue, this problem occurs when the WooCommerce server uses a different timezone than the timezone defined in the store’s settings in ShipStation.
- When importing orders or connecting to the database, the “(500) Internal Server Error” appears. The HTTP status code 500 indicates an error. It means that the server encountered an unexpected condition that prevented it from processing the request. Enabling the WP DEBUG option on your WordPress site will resolve this issue.
- After updating WooCommerce to the latest version, no new orders appear. The Order ID values in your order database may be reset and reused when you edit your WooCommerce store. Because we use Order ID values to identify distinct orders, such resets and reuses may cause ShipStation problems. This issue is common when upgrading your WooCommerce site to the latest version. The most straightforward solution is establishing a new connection between your WooCommerce and ShipStation.
Over to You
As you can see, ShipStation is an excellent shipping option for small businesses and large corporations shipping thousands of items. It has a simple admin interface that allows you to compare shipping rates and can be integrated with various eCommerce systems. And we’ve shown you how easy integrating with just three simple steps is.
So, what are you waiting for?

Gabriella is a Digital Content Writer and Marketer with a zeal for all things WordPress. When she’s not researching and drafting the upcoming articles, you can find her in the open air exploring the outdoors with her dog.
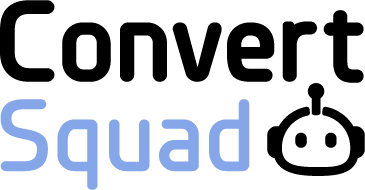
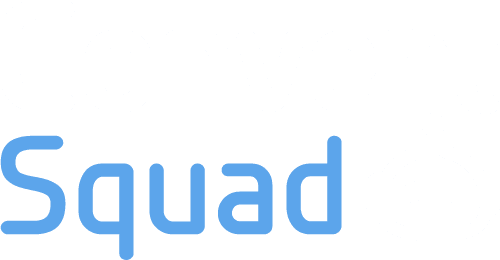
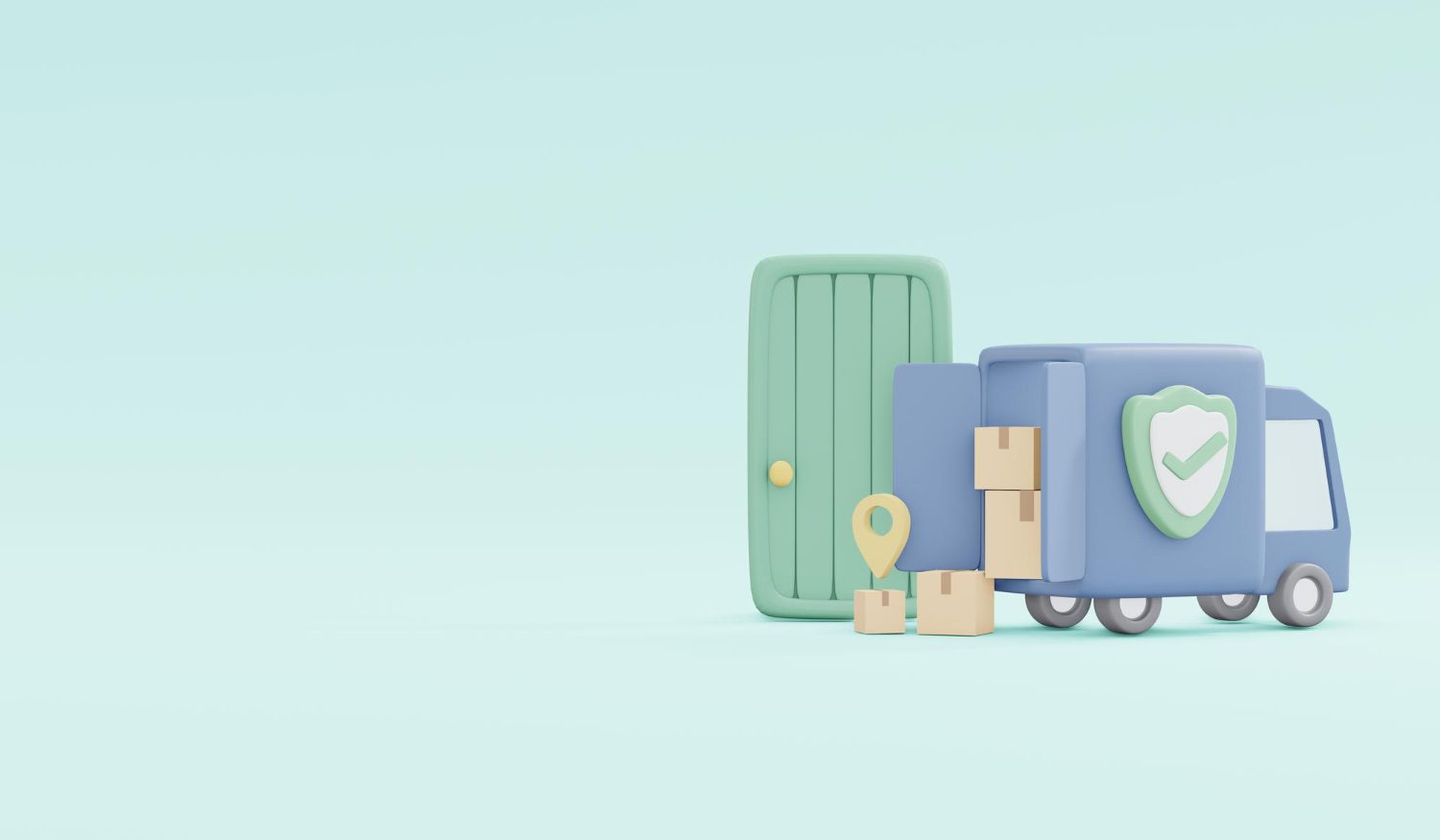
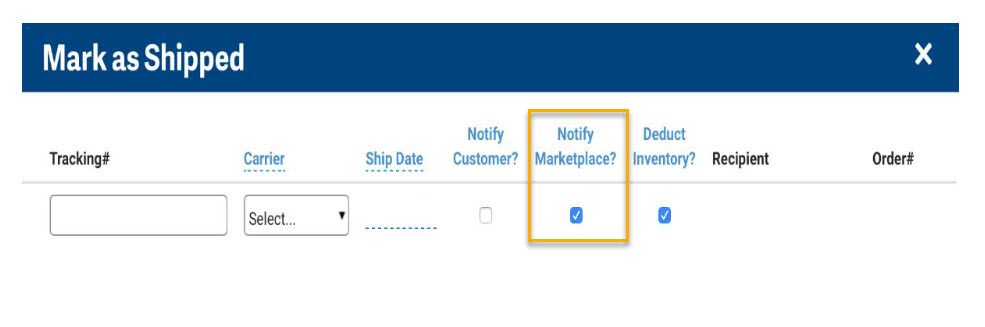
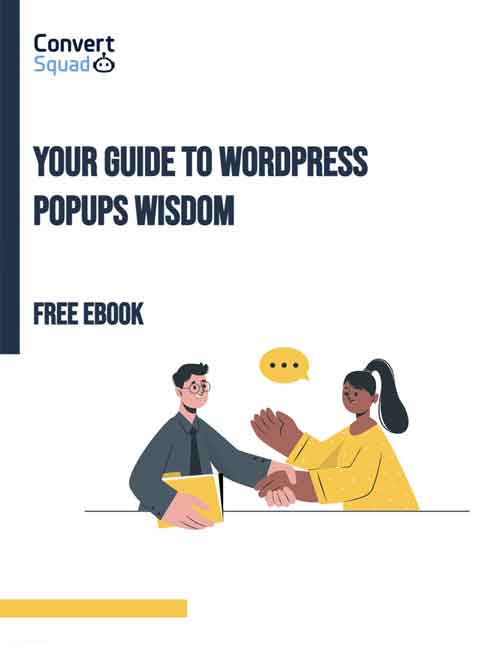
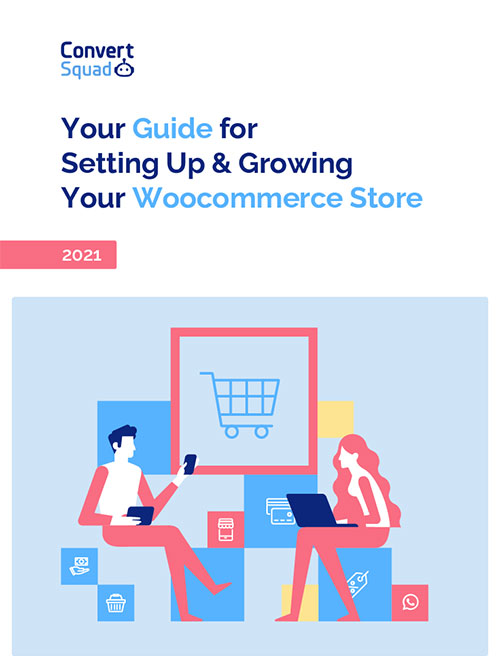


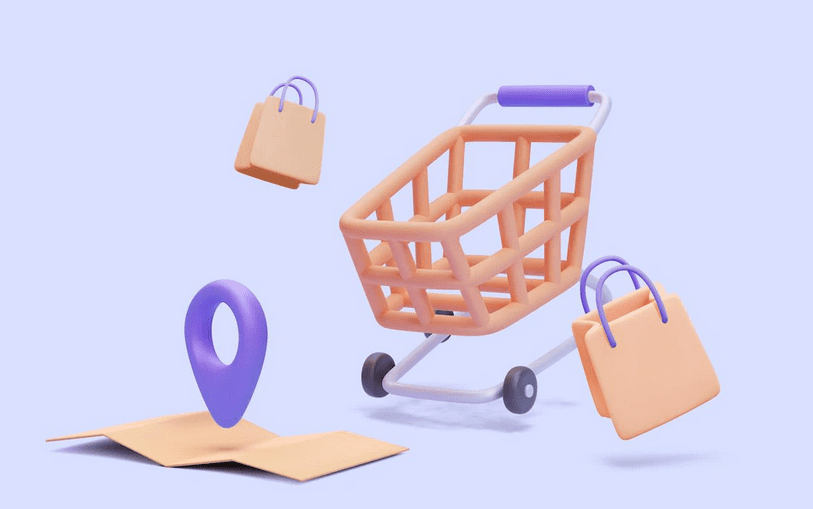
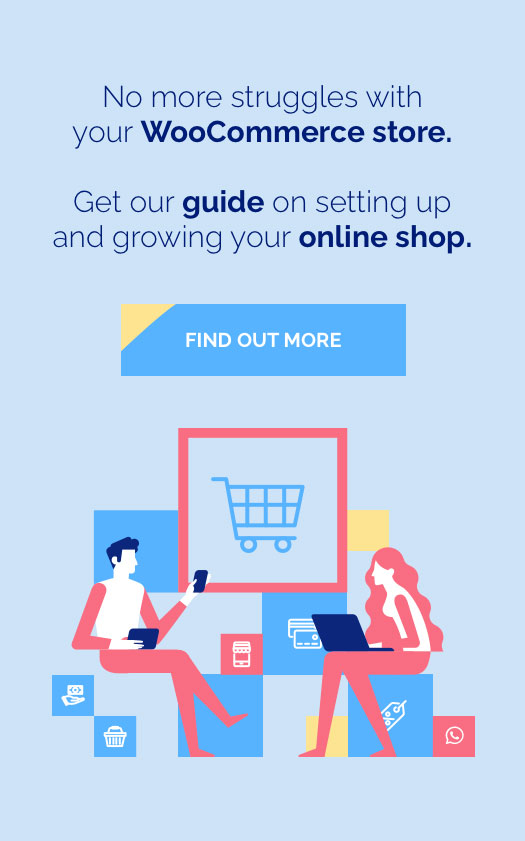

Comments are closed