
WooCommerce email notifications are an essential component of running a WooCommerce store. However, for things to go smoothly, you must send different WooCommerce email updates at various stages of order fulfillment. When WooCommerce email notifications are not sent or are marked as spam, you risk losing revenue as customers lose faith in your company. And you don’t want that to happen.
There are several reasons why WooCommerce emails end up in spam folders.
In today’s article, we’ll troubleshoot a few of them and offer solutions to keep your WordPress and WooCommerce email notifications from ending up in the spam folder. So, ready to jump in?
Reasons Why Your WooCommerce Emails End Up In Spam
The following are some of the most likely leading causes:
- The hosting server’s IP address has been blocked. For example, if you use a shared hosting service, the IP address of your hosting server may be blocked.
- You’re sending emails from domains that don’t belong to you. When sending bulk business emails with email service provider generic ids, there is a greater chance that they will fail authentication testing.
- If the “from” name or address is unclear, recipients may mark them spam.
- If your mailing lists contain invalid addresses, spam filters may flag your emails, thus ending up in the spam folder.
- The email content may contain risky keywords or images.
Ways You Can Stop WooCommerce Emails From Ending Up In Spam
Make sure your WooCommerce Email setup is up to date
Make sure your WooCommerce email setup is correct before you begin fixing anything. Check the “Email sender options” and the Individual notification emails. The first step is to log into your WordPress Dashboard and navigate WooCommerce → Settings.
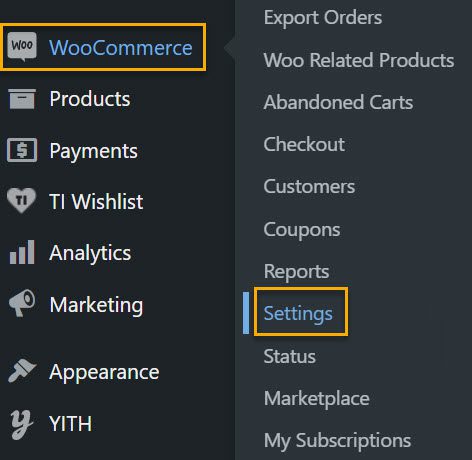
From Settings, click on the Emails tab shown below:

Now, scroll down to the Email sender options section and click on it. Ensure the “From” name and “From” address sections contain the correct information.
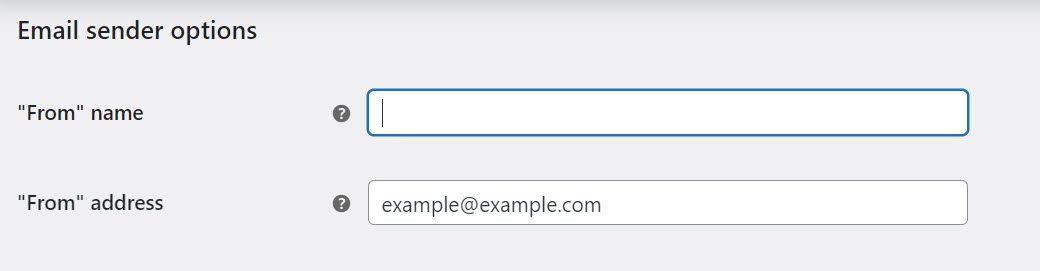
The name of the address you want people to see as the source of the notification should go in the “From” name section. In other words, it’s the name you want recipients to see when they open an email so they know who sent it.
Again, the key is to avoid using special characters such as @% # $. Due to particular characteristics, WooCommerce may be unable to send emails if you’re using special characters.
The section containing the “from” address should also be correct. The sender’s address must be valid. If you’ve made any changes in this section, scroll down and click Save.
Next, check for errors in the “Individual notification emails” settings. To see the entire list of notification emails, navigate to WooCommerce → Settings → Emails, select the one causing you problems, and configure it from scratch.

It would help double-check that the email address you’ve chosen is active. If not, check the box next to Enable this email notification. Then, look for and correct any errors in the recipient address field.
After making your changes, click Save and test to see if the email was sent correctly.
Review Your Email Content
First and foremost, review your email content. Here are a couple of best case practices to keep in mind when doing so:
- Make sure that the “from” name is clear
We’ve already mentioned this but bear with us. There are several reasons why the “from” name you use is essential. First, subscribers want to know who is sending them emails first. When subscribers and ESPs (Email Service Providers) receive your email, having a clear and identifiable name helps to build trust.
Your subscribers are more likely to suspect you and mark your emails as spam if you use an ambiguous or unclear “from” name.
Remember to include your physical address too.
Many countries’ anti-spam laws, such as the United States CAN-SPAM Act, require companies sending emails to include a legitimate, physical postal address. These laws make unsolicited and fraudulent emails illegal.
As a legitimate email address marketer, you must be open and honest about your company and the newsletter’s goal. As an alternative, you could provide a valid postal address.
- Avoid adding too many images to your email content
Spam filters may flag emails with an unusually high image-to-text ratio.
With at least 400 characters of text, the recommended ratio is a minimum of 60% text coverage and a maximum of 40% picture coverage. However, this is not a hard and fast rule. For example, you shouldn’t be too concerned if the ratio is 59% text and 41% image.
You should consider the following image-to-text practices for a better outcome:
- Aim for a text-to-image ratio that is balanced;
- If images are disabled, include enough text in the email body for subscribers to understand the content;
- Include alternative text with your ideas;
- Scanning your emails with Mail-Tester will provide you with information on the effectiveness of your spam filter;
- Experiment with various image-to-text ratios to determine which works best for your newsletter.
- Avoid using sketchy keywords
Simple terms, such as “prizes” and “special deals,” may trigger spam filters. It’s difficult to find all potentially dangerous words because each ESP has its list of terms that its spam filter will look for. However, you should be using the following terms with caution: prizes, gambling, betting, offer, special offer, don’t miss out, today only, discount.
Of course, some words are unavoidable, such as “discount.” As a result, we mean that you should not use them at all but instead use them carefully and sparingly.
- Only link to reliable and authentic websites
Spam filters examine every URL in emails, so make sure you’re not referring to any sites that contain controversial content, have been hacked, or are otherwise suspicious. You must only link to websites and WordPress blogs that you truly believe in.
- Make sure to include a clear unsubscribe link in your footer
According to the US Federal Trade Commission’s CAN-SPAM Act: A Compliance Guide for Business, organizations that use email must notify users about how to avoid receiving future emails.
- Include a detailed description of how the recipient can opt-out of receiving future emails from you;
- You must write the notification in a way that is easy for the average person to recognize, read, and comprehend;
- You must provide a return email address or a similar simple Internet-based method for people to communicate their decision to you.
- You can create a menu that allows recipients to opt-out of specific types of communications. Still, you must also include an option that will enable them to stop receiving all commercial messages from you;
- Examine your spam filter to see if it is blocking these opt-out requests.
Keep your email list clean
Spam filters will be activated if a mailing list contains more than 5% incorrect addresses. Therefore, you should avoid mistyping email addresses and addresses no longer in use.
Here are a few ideas to help you keep your list clean and up to date:
- First, implement a two-step opt-in process.
What is a two-step opt-in process? First, a signup confirmation email, also known as a double opt-in, is sent to new subscribers shortly after signing up. These emails typically include a link that subscribers must click to confirm their subscription before being added to the list.
It is strongly advised to require double opt-ins. This method prevents misspelled email addresses from being added to your list and ensures subscribers genuinely want to receive your emails and do not enter their email addresses haphazardly.
- Send out emails regularly, and unsubscribe inactive subscribers.
You don’t have to send newsletters daily, but if you want to keep your list clean, try to email your subscribers at least four times per year and find a frequency that works best.
People change jobs, and email addresses change. While some people keep email accounts for years, others may only use one for a few months as part of their job. As a result, many subscribers may become inactive after subscribing to your emails.
- Avoid sending bounced emails.
Ensure that bounced emails are removed from your email list regularly and that you do not send bounced emails. This is an essential factor ESPs consider when determining your email list’s quality.
A bounced email is a message rejected by the recipient’s mail server and returned to the sender. Sending bounced emails will harm your delivery credibility and most likely result in you being blocked by the email service you use to send your newsletters.
While there is no such thing as a safe bounce rate, aiming for the lowest possible number is preferable. Therefore, we recommend a maximum of 1% for soft and hard bounces.
- Only send emails to people who have signed up for your mailing list.
Send to email lists you manage for other WordPress websites you own or operate, and never use an email list from a previous company. Send emails only to people who have voluntarily signed up for your mailing list.
Sending emails to people you don’t know or who haven’t signed up for your list is a risky way to be labeled as spam and have your email address permanently blocked. This section contains purchased lists. Never buy an email list; it wastes money and will land you on an ESP’s blocklist.
If you’re going to create a new list and send essential emails from your address book, don’t bother. Any email you add or import must have the subscriber’s explicit permission. Just because they emailed you once does not permit you to send them unsolicited emails.
Take a look at how your emails are delivered
While you can certainly use a basic WordPress installation that can undoubtedly be used to send newsletters from the dashboard, many email service providers (ESPs) such as Gmail and Hotmail are wary of emails sent from web hosts.
So here are some best practices to ensure that your emails are delivered to inboxes rather than spam folders:
- First, make sure you use your domain as the sender’s email address.
Many people use their Gmail, Yahoo, and Outlook accounts to send emails. While you can send your company newsletters using a free email account, if you try to send bulk emails from a domain you don’t own, your emails will almost certainly fail ESP authentication tests.
When you use a free email account, you won’t be able to create essential DNS records such as DKIM and SPF, which are required for verification to ensure the email came from the person it claims to come from.
Your domain should always be your email address “from” address. So, for example, if your domain is xyz.io, your “from” email could be [email protected], where “example” is your first name (or full name).
- Use an SMTP server to send default WordPress and WooCommerce emails
Setting up SMTP (Simple Mail Transfer Protocol) can assist you in avoiding the drawbacks of using a secure, trustworthy email server, such as the high cost of professional sending services and the possibility of delivery issues.
There are numerous SMTP plugins for WordPress, but it’s essential to research to ensure that the one you choose works with your installation and does not conflict with other WordPress plugins. For example, we are Sendinblue fans.
- Use an email delivery service for newsletters and email marketing purposes.
Many businesses have built their reputations on their ability to send emails. While many offer free basic plans, you’ll have to pay if you want to send more emails.
At first, glance, paying for a professional mailing service may be a significant expenditure. It does, however, provide you with several benefits:
Monitoring deliverability: Your service provider monitors how many of your emails are delivered and notifies you of any problems.
Automated bounce management: Bounces are handled automatically by all reliable sending providers, and they are removed from your list.
Now, there’s only one thing left to address. 👇
You’ve Checked Everything We Suggested, But Some Of Your WooCommerce Emails Are Still Going To Spam?
If none of these issues or solutions apply to you, the problem is likely a lack of authentication. WP Mail SMTP can help us with that. This solution applies to all email-sending plugins on your site.
So, whether your WooCommerce emails are going to spam or you have a problem with another WordPress plugin, WP Mail SMTP should help you resolve your deliverability issues.
WP Mail SMTP by WPForms
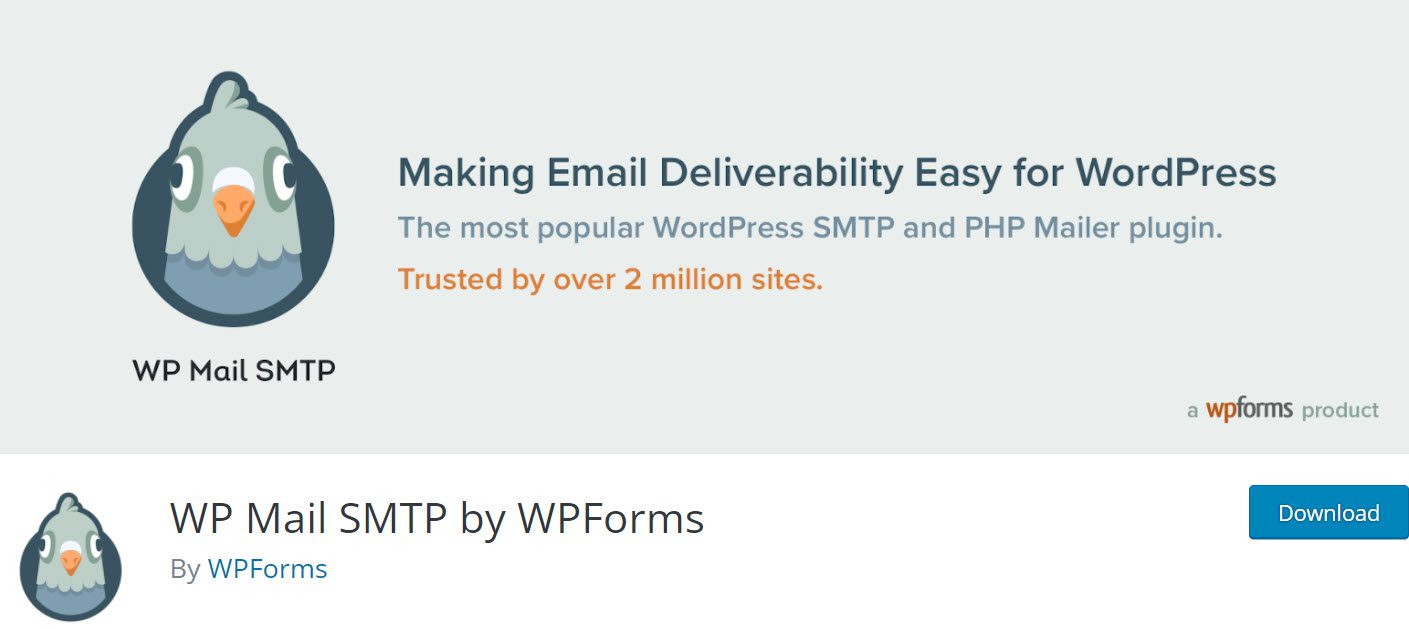
WP Mail SMTP works by overriding the WordPress wp mail() function and forcing it to use your SMTP settings. This means you can configure it to use any email you want simply by entering your SMTP settings in the dashboard.
Because of the vulnerability of the mail() function to hijacking, the WP Mail SMTP plugin can help keep your site safe. However, if you send many spam emails from your website, you may get in trouble with your hosting company or have your site blocked.
WP Mail SMTP can also be useful when:
- WordPress cannot send the email because your hosting provider has disabled the mail() function;
- The settings on your web host are interfering with the delivery of mail from your WordPress site;
- Emails sent from your WordPress website are always routed to the recipients’ spam folder;
- You should configure WordPress to send email through Gmail or Google Apps (more on that below);
- Messages sent through your WordPress contact forms never make it to your inbox.
How to Set Up WP Mail SMTP
First, go ahead and install and activate the plugin. After you’ve activated the plugin, go to Settings → WP Mail SMTP. You’ll be prompted to enter your from-email address, name, and API key.
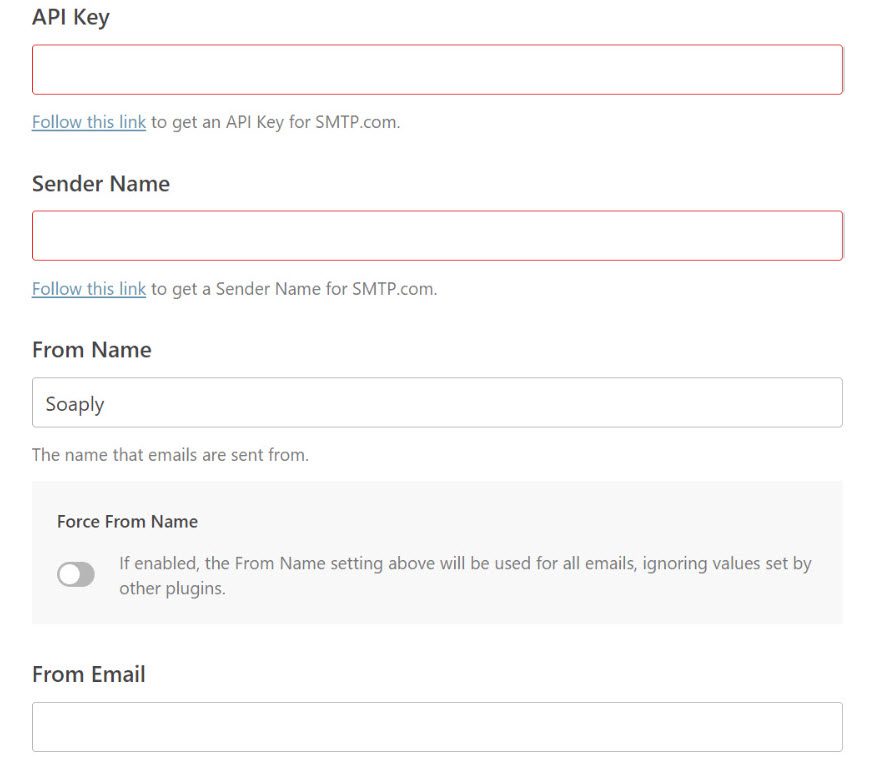
Then you’ll be asked to select a mailer.
Unlike other SMTP plugins, WP Mail SMTP allows you to configure SMTP on your site using one of nine different mailers:
- SMTP.com
- Zoho Mail
- Sendinblue
- Mailgun
- SendGrid
- AWS
- Gmail or G Suite
- Outlook
- Other SMTP
While another SMTP is the least secure option, it may be the best option for you if you need a solution that does not require a third-party subscription.
Click the Email Test tab to send a test email when you’re finished. If something goes wrong with your test email, the plugin will provide you with a detailed error message that you can use to troubleshoot.
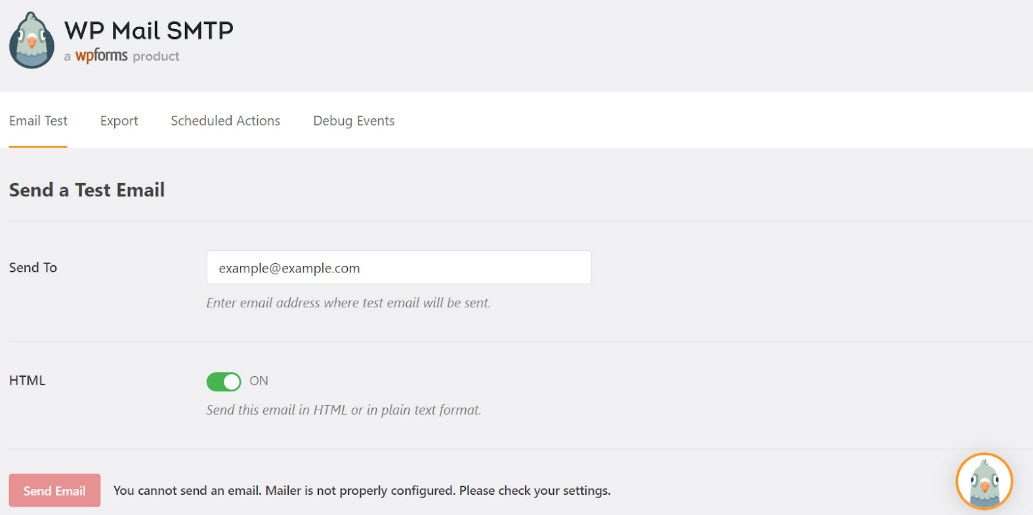
WP Mail SMTP is one of the most popular and highly rated plugins in the WordPress.org directory. It has been frequently updated since being acquired by WPForms, and support is provided on a timely basis.
Over to You
The harsh reality is that if your domain’s reputation or spam score suffers, your emails may suddenly begin to be routed to spam folders. And sadly, there is no one-size-fits-all solution. Instead, you must dig deep to discover what is causing you problems.
We hope that with some help from us, the causes and solutions for WooCommerce emails going to the spam folder are more explicit, and you have a better perspective on tackling this issue.

Gabriella is a Digital Content Writer and Marketer with a zeal for all things WordPress. When she’s not researching and drafting the upcoming articles, you can find her in the open air exploring the outdoors with her dog.
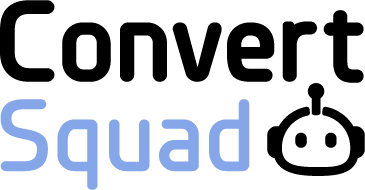
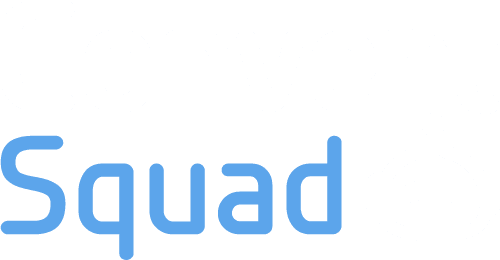
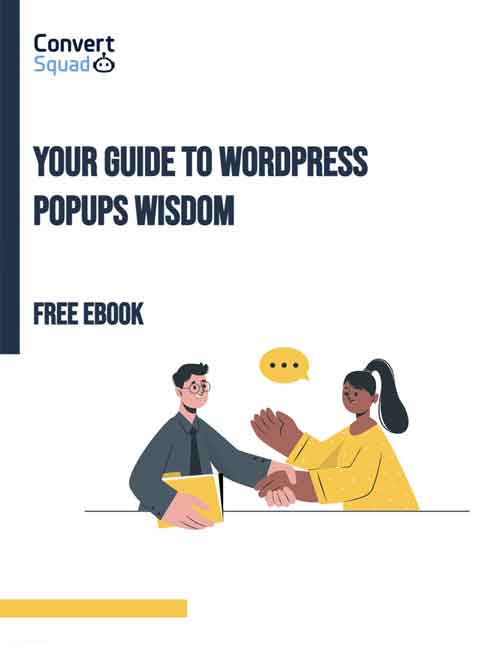
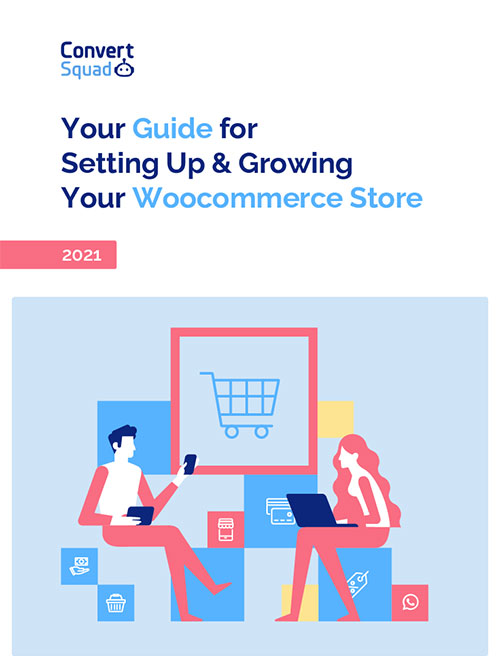

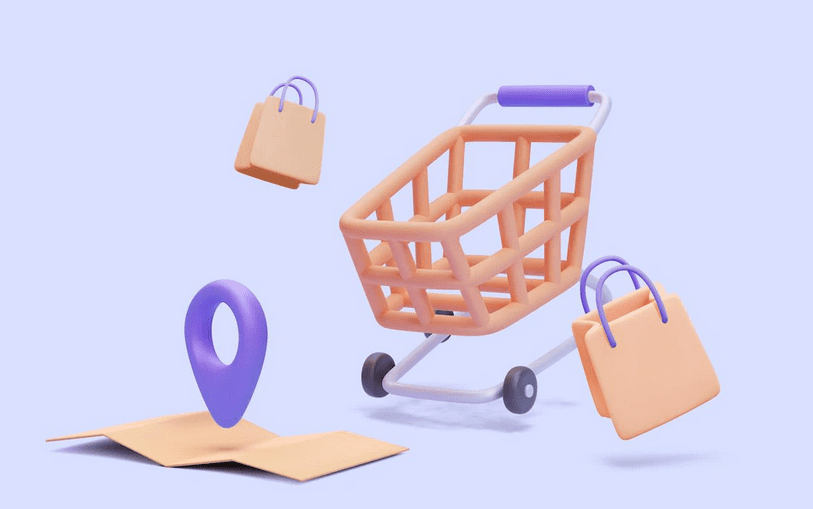

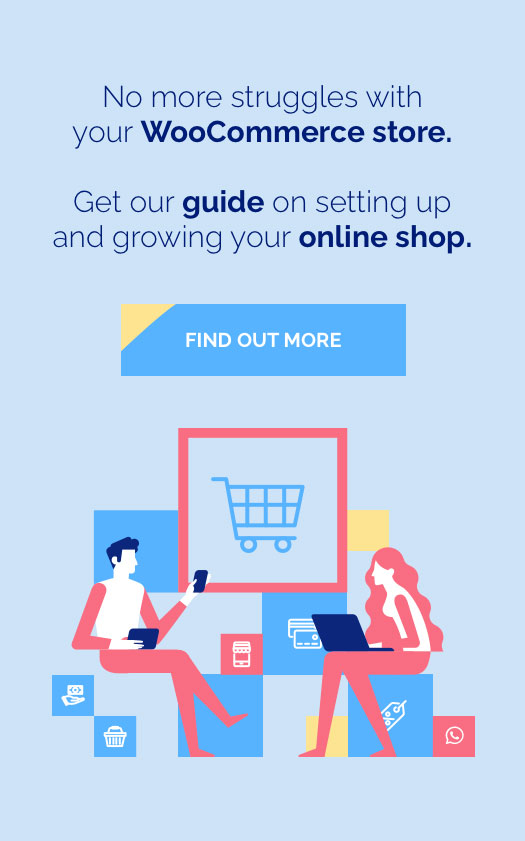

Comments are closed