You selected WooCommerce as your go-to eCommerce platform for your online store. Great! You’ve got everything set up, from the products to the shipping and payment processing, but there’s one more question on your mind. How does WooCommerce inventory management fare for growing businesses? And this is what we’ll explain today.
It’s easy to overlook the importance of WooCommerce inventory management amid production and marketing. However, this skill is critical to running a successful online store. As a result, understanding the fundamentals is vital. And that’s what we are going to do now.
By learning the ins and outs of WooCommerce inventory management and utilizing some top-tier inventory management plugins, you can ensure that your store is always ready for customers.
In this article, we’ll walk you through what WooCommerce inventory management is, why it is so essential for a well-performing store, and some of the best plugins you can use. So without further ado, let’s get started!
What is WooCommerce Inventory Management, And Why Is It Important?
WooCommerce inventory management, in its most basic form, allows you to manage your stock and track your inventory. A built-in system will enable you to manage inventory in the WooCommerce style. However, you must enable stock management in the Products Inventory Settings to track inventory.
The Product Data Inventory box will only show the stock status if you do not enable this feature. On the other hand, if you choose not to use WooCommerce inventory management to track changes automatically, you will be responsible for updating the status of your stock.
Of course, keeping an eye on your stockroom is a simple but necessary part of any successful online store. Staying organized ensures that you are always ready to sell to a customer who is interested, or at the very least have a wish list option prepared if you run out. This can help you maximize your profits.
Furthermore, excellent inventory management skills can be used as a sales strategy. Knowing which items sell the fastest allows you to direct production toward your most profitable niche. It can also keep you from investing in products that aren’t performing as well as they should.
The Basics of WooCommerce Inventory Management
To make the process go more smoothly, we’ll go over some fundamentals before getting into the nitty-gritty. Let’s start with the global inventory management features of WooCommerce.
Go to WooCommerce → Settings → Products → Inventory.

Before we begin, make sure that you check to Enable stock management.

Following that, you can specify how long you want to Hold stock.

This applies to orders that have been placed but have not yet been paid for. The pending order will be canceled automatically if this limit is reached and a user has not yet been born.
Following that, you can enable low or out-of-stock notifications. These can help you keep track of your inventory. Just make sure to include a notification recipient and a low-stock message threshold.
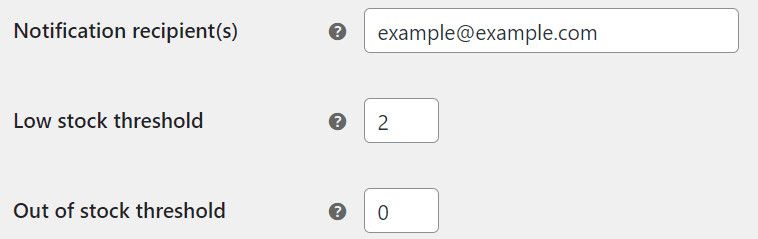
You should also check the box next to Out of stock visibility.

This keeps customers from seeing items they can’t afford. Finally, under the Stock display format drop-down menu, you can specify how the inventory will appear on the front end. When you’re finished, click Save changes.
Now that you’ve covered the basics let’s look at how you can assign stock status to simple or variable products. 👇
Managing Stock Status of Simple Products and Variants
At this stage, we’ll discuss two main factors (simple products and product variants) and how to control their stock status. We will use the BEAR – Bulk Editor and Products Manager plugin for this tutorial to help us.
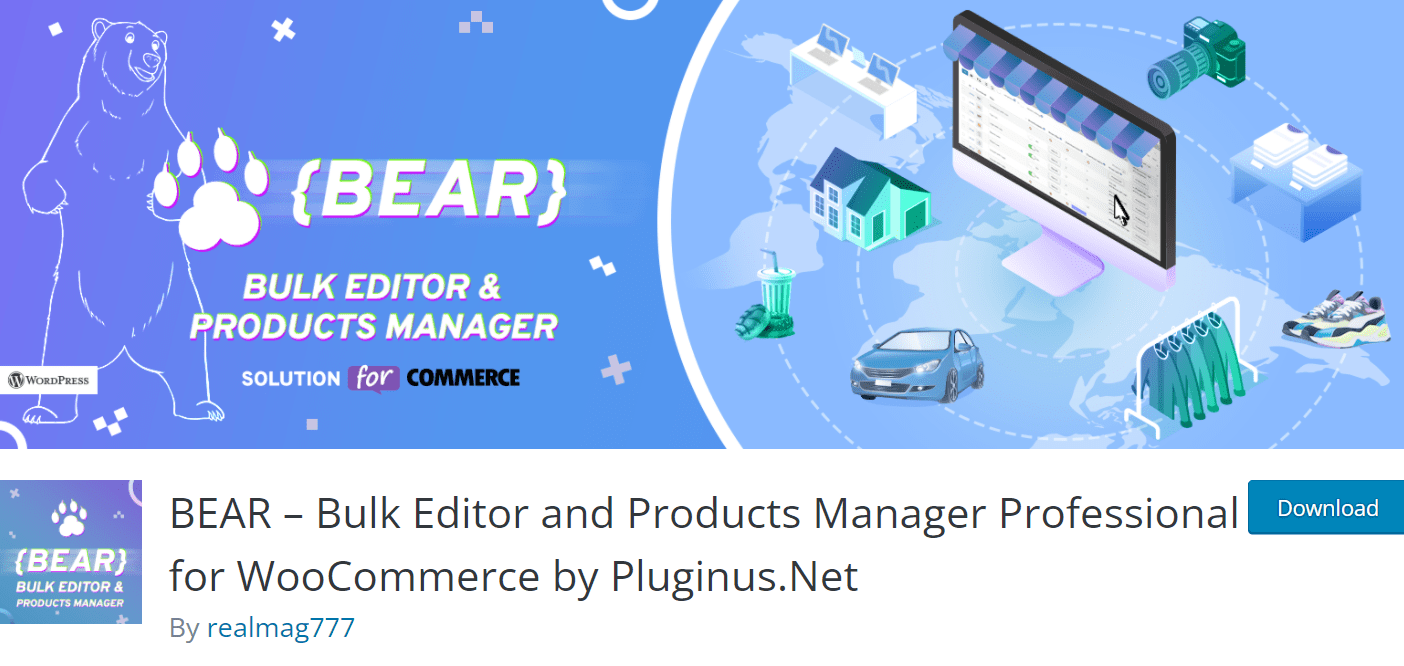
So first off, go on and install the plugin mentioned above, so we’re on the same page. It’s important to understand that this plugin is a WordPress plugin for WooCommerce bulk editing and managing WooCommerce products robustly and flexibly. It enables you to edit all fields, including attributes, categories, tags, custom taxonomies, meta fields, etc.
Now let’s see how it can ease our job when it comes to controlling inventory for simple products and product variants.
Simple Products
A simple product is any item with no options for customers to select from. For example, a simple product would be a single version of a book or collectible. The majority of the items you sell are most likely in this category.
To begin, open the simple product you want to modify and navigate to the Inventory tab in the Product data box:

As shown above, there is a box labeled Manage stock. Before you begin, check that box.
The first option is the Stock Keeping Unit (SKU).
The SKU is a one-of-a-kind key for each product. You might want to use one if you like having complete control over your inventory. However, it isn’t required, so feel free to skip it.
Thed, enter the number of items you currently have available in the Stock quantity field. The good news is that you will only have to do this if your stock rises in value. Later, we’ll share some tools to help you manage your inventory.
This means that WooCommerce will deduct the quantity in their order from the stock status whenever someone buys this product. So, for example, if you set the stock status to 16 and a customer purchases 2 of the item, the stock status will automatically drop to 14.
Now let’s take a look at variable products too.
Variable Products
When it comes to variable products, you can manage stock at two different levels:
- The product level.
- Level of variation.
To demonstrate the distinction, imagine you sell a t-shirt in three sizes-small, medium and large – and have five shirts in each size – a total of 15 products.
You would set the stock to 15 if you were managing at the product level. So, for example, if someone bought a small shirt, the total supply of the t-shirt product would fall to 14, but you wouldn’t know because you only had four small shirts left.
Managing at the variation level entails setting the stock for each variation to five. So, for example, if someone bought a small shirt, the stock status for the slight variation would change from 5 to 4, indicating how many of each variation you have left.
To manage stock status at the product level, open the Product data box and navigate the Inventory tab, just as you did for simple products. Then, check the box that says Enable stock management at the product level, and you’ll be able to enter the same information as before:
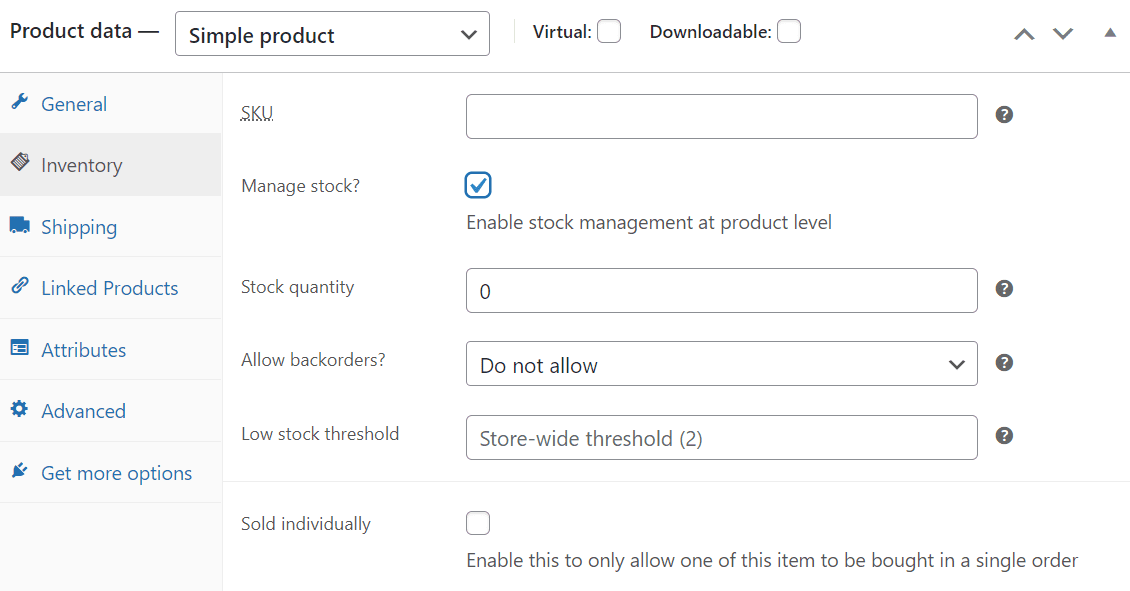
To manage stock at the variation level:
- Navigate to the Variations tab in the Product data box.
- Choose one of the options.
- Finally, select the Manage stock checkbox.
This will give you some new options for managing the stock status for just that specific variation:
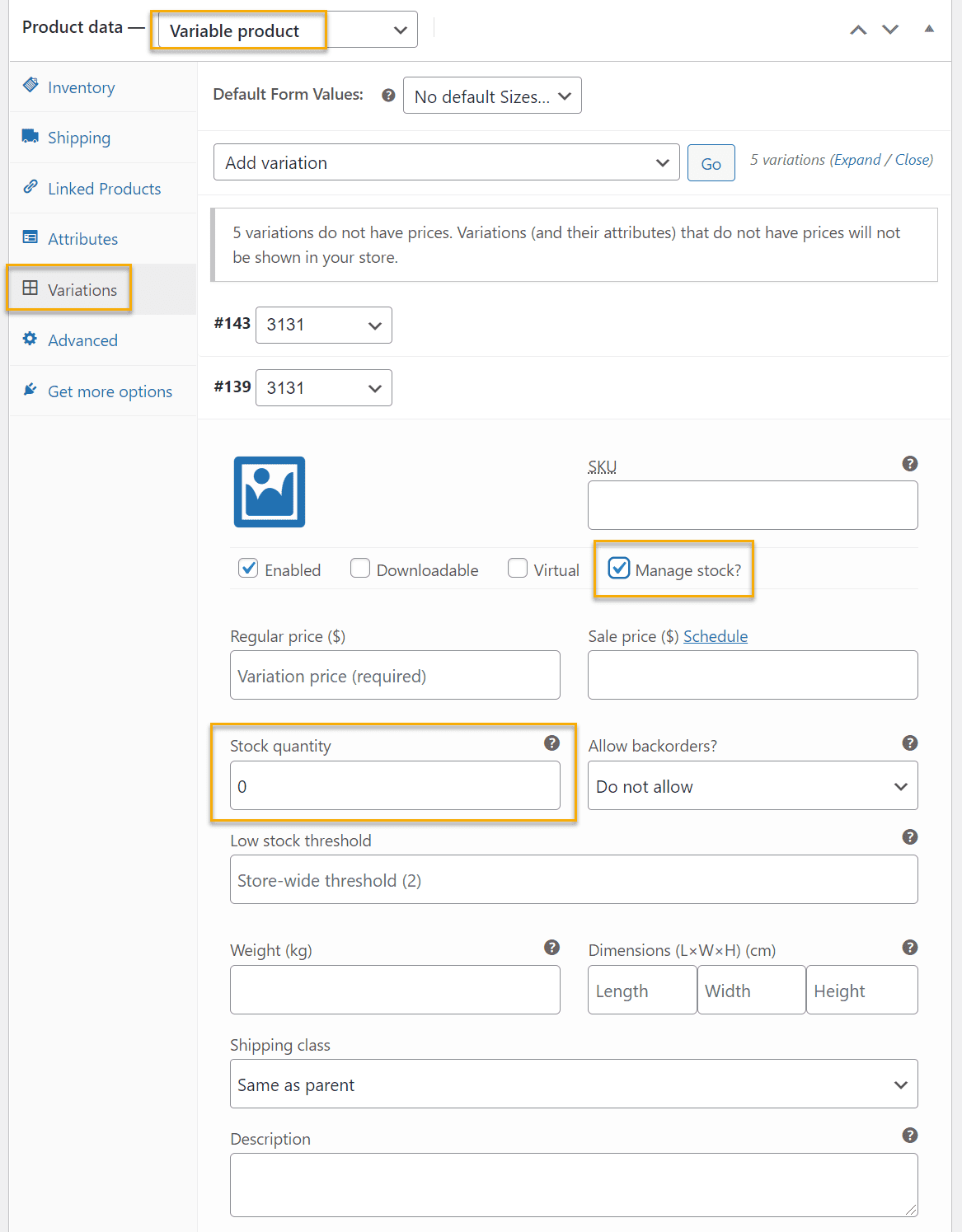
Next, let’s see how you can check out your stock levels.
How to Read Inventory Status Reports
So far, we’ve shown you how to configure stock notifications for simple products and variables. Now, let’s see how you can stay current with the data. Using WooCommerce’s built-in stock reports is an excellent way to keep track of your store’s inventory.
You can access your reports by going to WooCommerce → Reports → Stock:
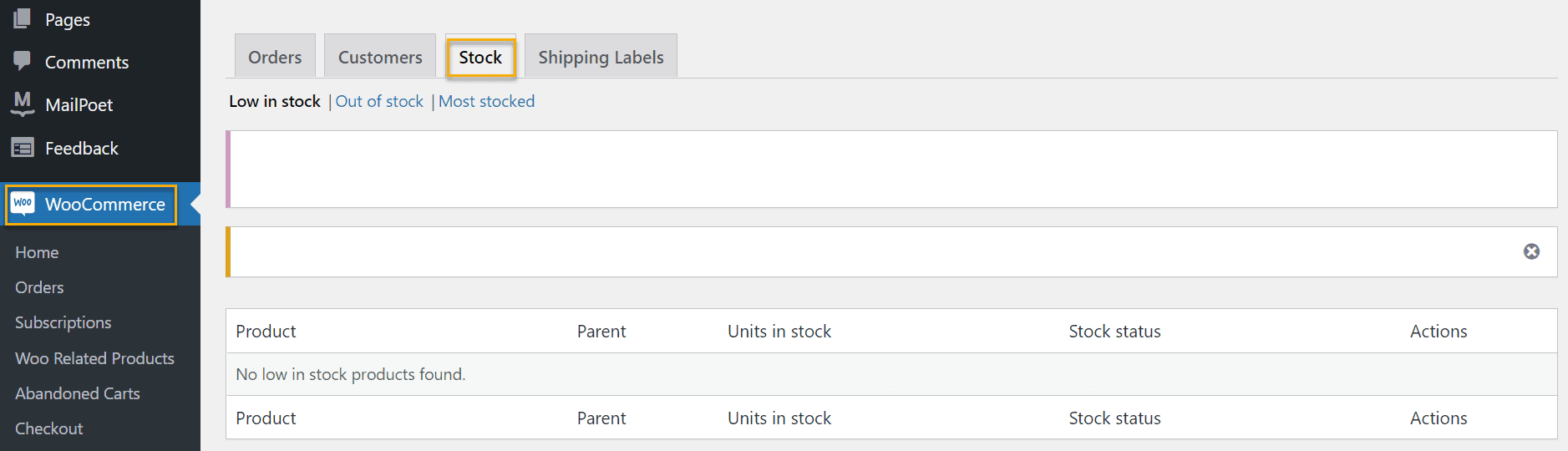
Three reports are available here: low stock, out-of-stock, and most stocked products. This is a quick way to see how your store performs and which products require your attention.
Best WooCommerce Inventory Management Plugins You Can Use
We know that it is an endless sea of options when it comes to choosing the right plugin for your WooCommerce business, so to ease the decision process, we’re here to present a couple of the best plugins out there.
Smart Manager for WooCommerce
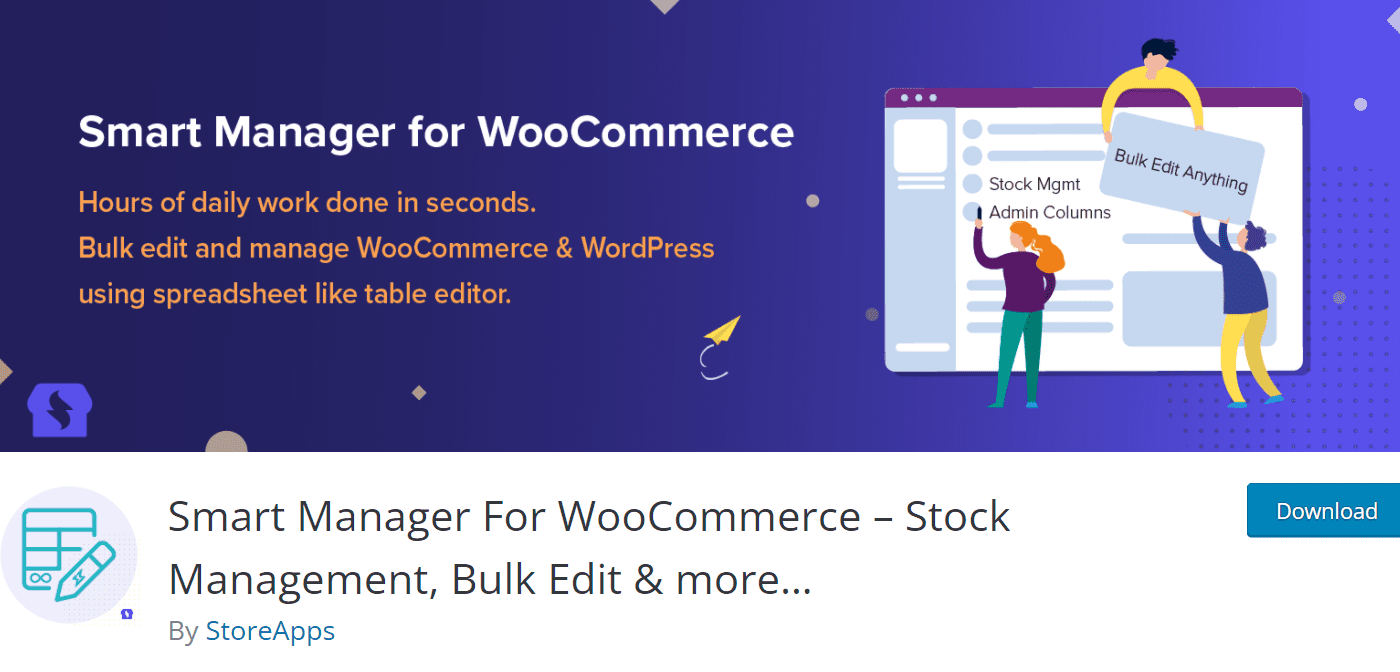
This inventory management plugin allows you to manage and bulk edit WooCommerce products, variations, orders, and coupons with a single click of a button. In addition, Smart Manager enables you to control your store’s stock level from an Excel-like spreadsheet, which saves you time and simplifies the entire process.
Here are some of this plugin’s most notable features:
- Use search, date, and column filters to modify post types.
- Add/remove individual or multiple products, orders, coupons, and posts.
- Use keywords, categories, attributes, or any other field to find what you’re looking for.
- Advanced search with multiple AND, OR, AND + OR conditions to get concrete results.
- Add your logo to packing slips, order printing, and print in bulk.
Stock Manager for WooCommerce

Stock Manager for WooCommerce is a free WordPress plugin that you can find in the plugin directory. It aids in the management of stock for both simple and variable products. You can manage inventory, stock status, backorders, regular price, sale price, and weight for each product and variation.
The color-coded user interface provides a clear picture of stock status, allowing you to act quickly in any critical situation. For example, you can filter products based on various criteria such as product type, category, stock status, etc.
The plugin’s features include:
- Show a thumbnail of the product;
- Filter products by type, category, stock management, or stock status.
- Sort products alphabetically;
- Search for products using their names or SKUs.
- Columns can be shown or hidden to improve usability.
- After clicking the “Show variables” button, you can edit the variations for variable products.
WooCommerce POS
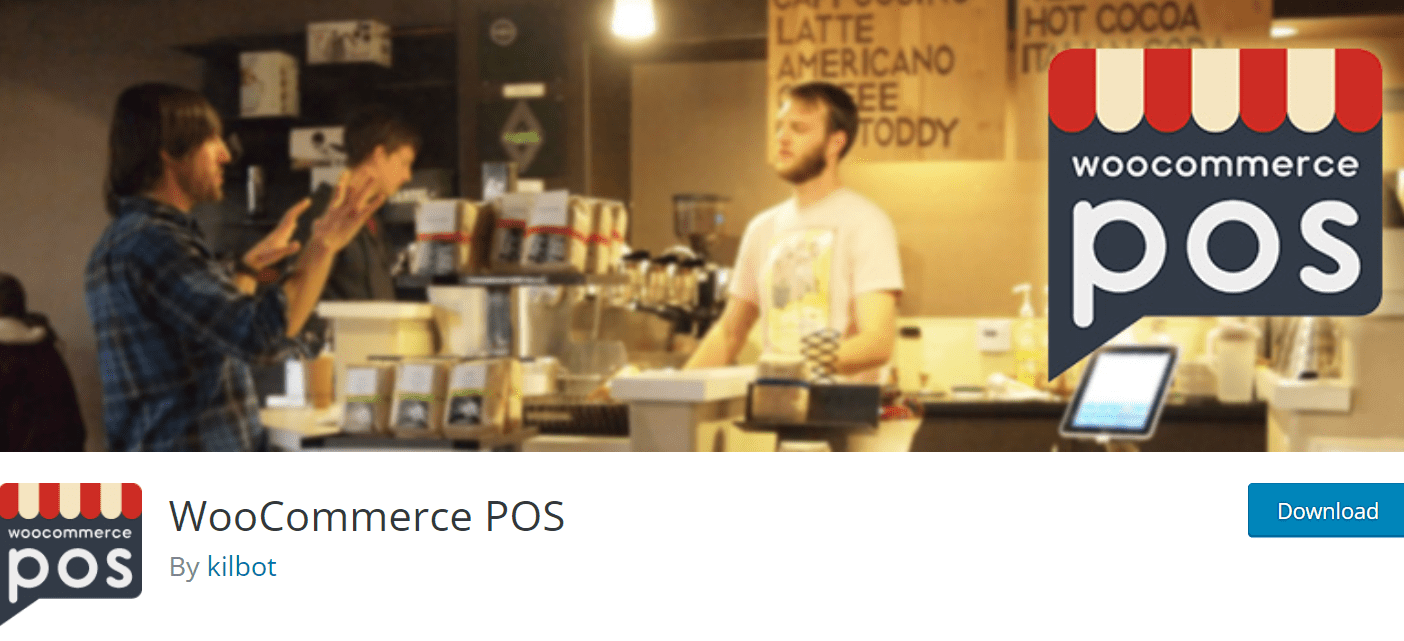
WooCommerce POS is yet another excellent inventory management plugin that enables you to perform physical inventory counts for your products using a QR code scanner and update stock quantities from the inventory scanner.
This popular inventory management plugin allows store owners to manage stock levels, process sales, manage employee records, etc. The plugin integrates seamlessly with WooCommerce and provides advanced configurations to assist you with various business requirements.
Some of its key features include:
- WooCommerce stock manager;
- WooCommerce frontend manager;
- Purchase order management;
- Coupon and discount management;
- Loyalty point management.
ATUM Inventory Management for WooCommerce
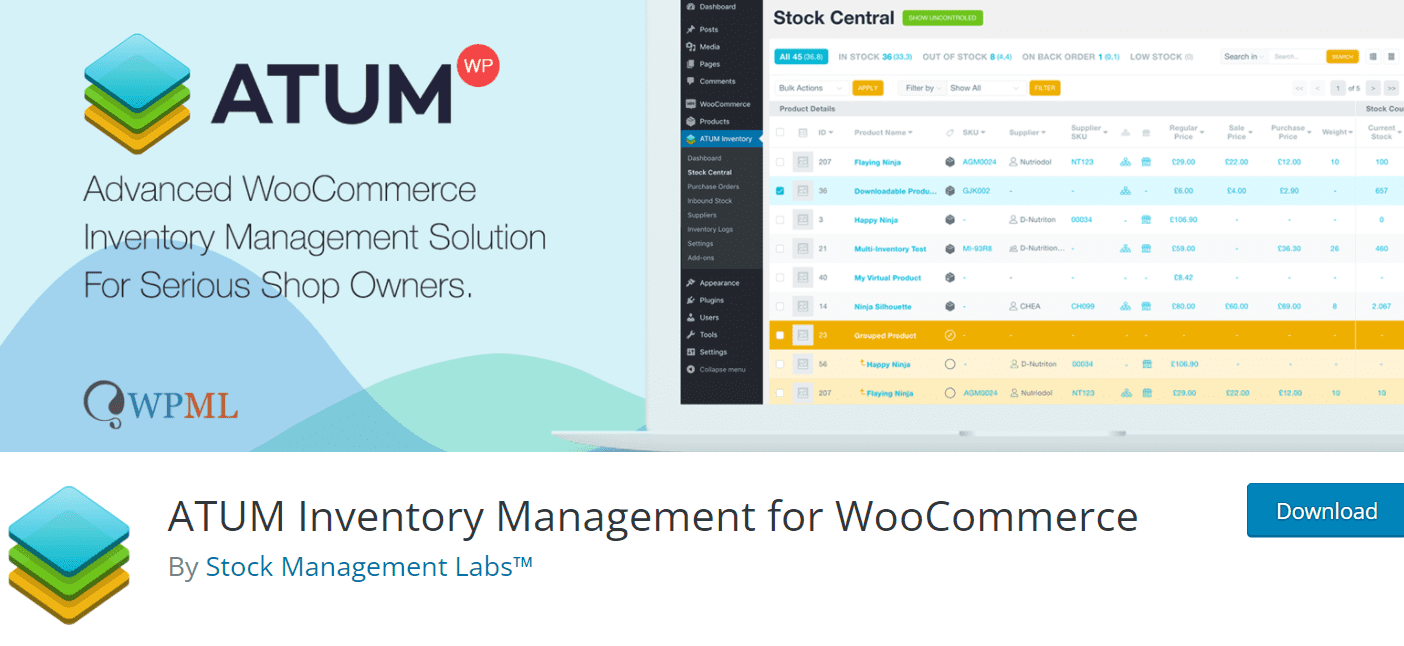
ATUM is a free inventory management plugin that monitors changes in your store regarding various products, prices, and other factors. The plugin has over 10,000 active installs and a user rating of 5/5, making it one of the best inventory management plugins available.
Furthermore, ATUM Dashboard creates an entirely new and necessary connection between creators and users. The dashboard aims to become a commonplace screen with quick access to support, documentation, and, most importantly, business statistics.
Some of the plugin’s features include:
- WPML-compliant;
- Advanced search with auto-fill;
- WooCommerce variable product support;
- Bulk product actions;
- Inventory PDF export.
Stock Synchronization for WooCommerce
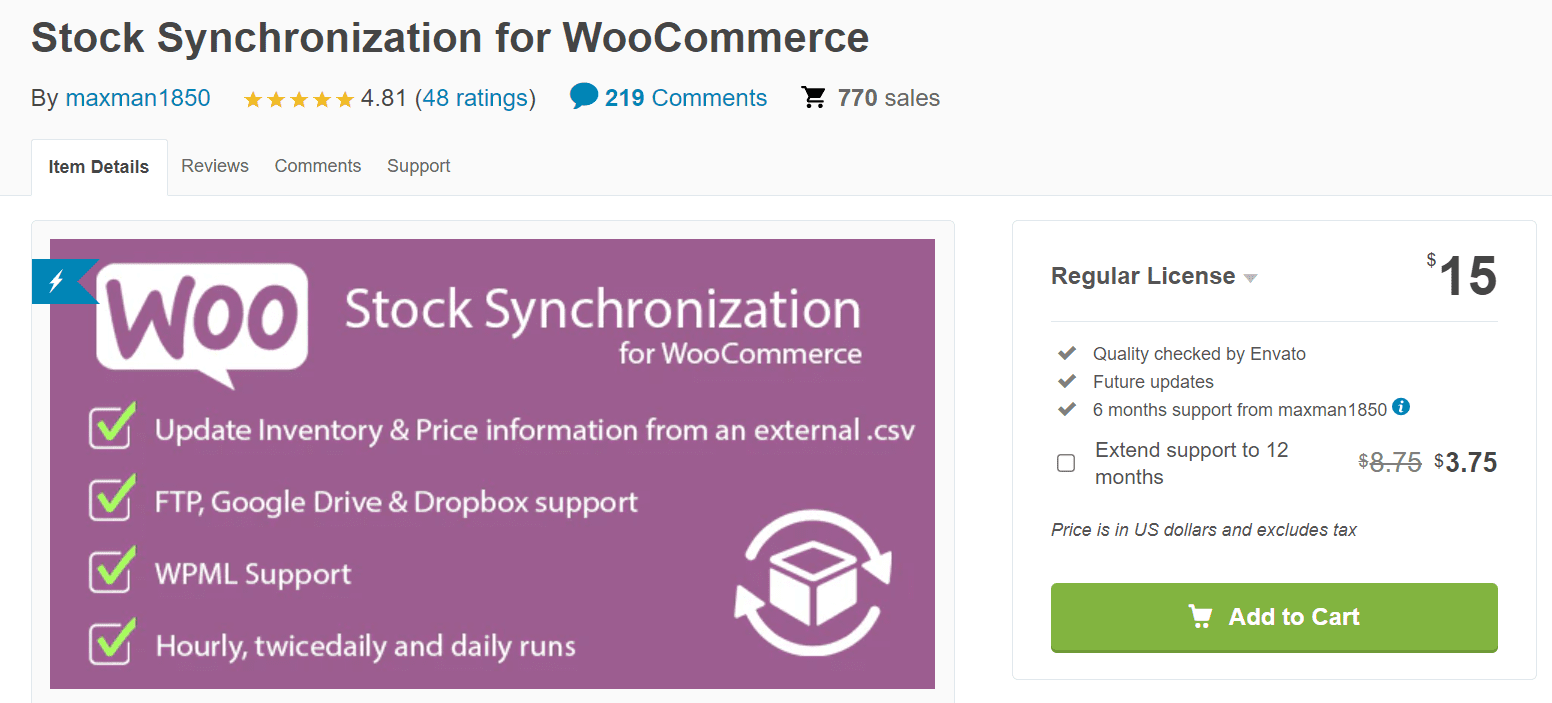
Stock Synchronization allows you to synchronize your WooCommerce inventory with an external inventory file. Synchronize your list by updating stock quantities from an external inventory file. In addition, you can automatically adjust your stock levels from an external file.
Here are some of its incredible features:
- Support for FTP;
- Compatibility with Google Drive and Spreadsheets;
- Hourly updates on stock levels;
- Compatibility with Dropbox;
Over to You
Inventory management in WooCommerce can appear to be a rabbit warren at times. Understanding all the ways to organize your stock can be daunting, but it is also critical for your business. Fortunately, you can regain control of your inventory by understanding the interface.
Do you want to share your thoughts on this? Drop us a comment down below! We’d love to read it.

Gabriella is a Digital Content Writer and Marketer with a zeal for all things WordPress. When she’s not researching and drafting the upcoming articles, you can find her in the open air exploring the outdoors with her dog.
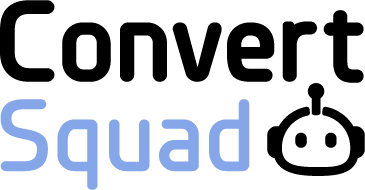
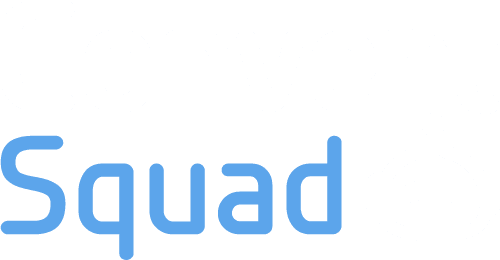

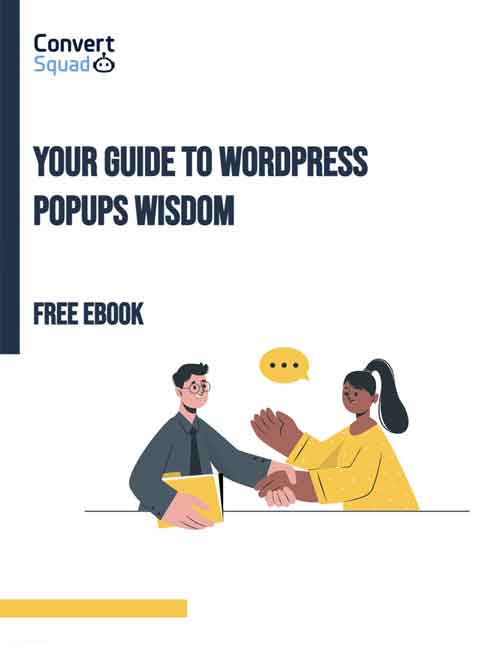
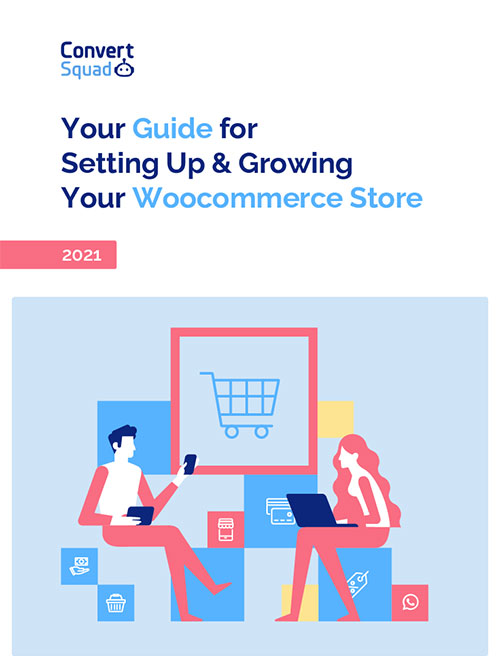

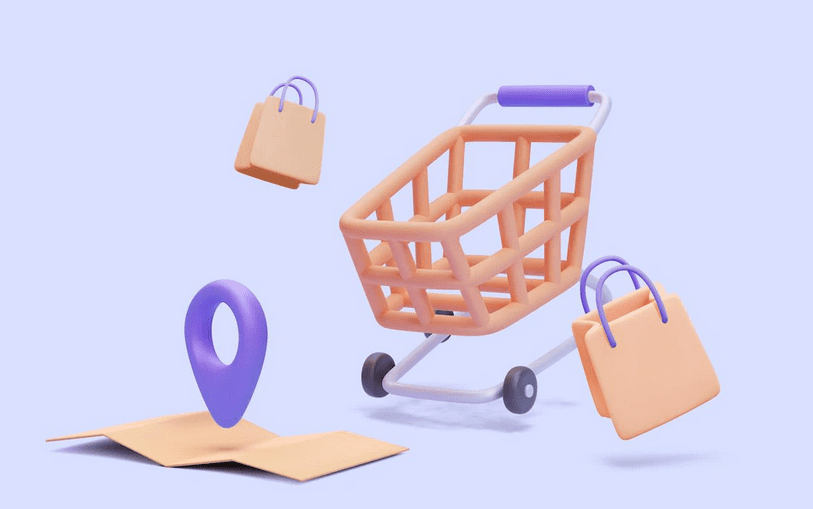

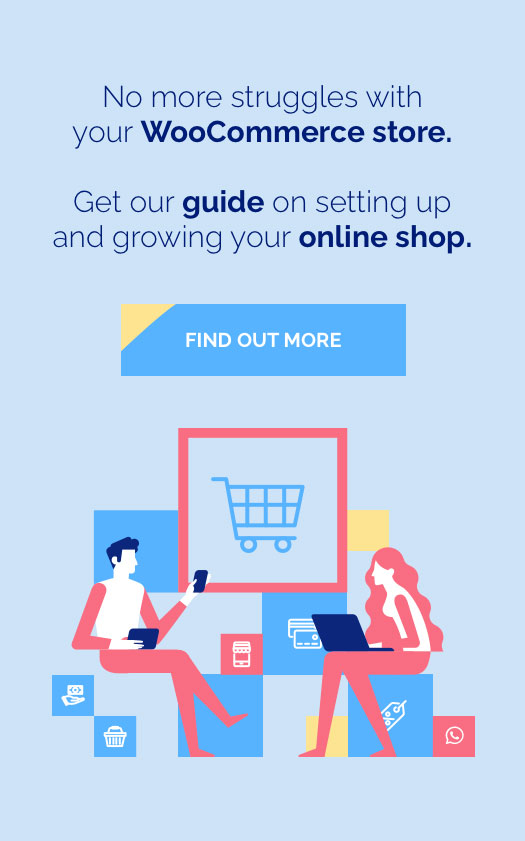

Comments are closed